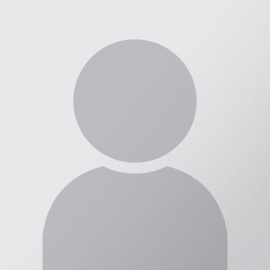iPhone Setup Instructions
The following are tested on Apple iOS version 6.0.1 on iPhone 4, 4S, 5. The settings are similar on iPads running the same version of Apple iOS.
|
1 Tap the Settings app icon and choose Mail, Contacts, Calendars. |
2 Tap Add Account... |
|
3 Tap Microsoft Exchange for account type. |
4 Type your Engage365 email address in the Email field (student account ends in @cmlaw.csuohio.edu, and faculty/staff account ends in @csuohio.edu), type your CampusNet password in the Password field, and optionally type Engage365 in the Description field. Your Engage365 email address can be found by logging into your CampusNet account. Tap Next when done. |
|
5 After "Verifying..." you may be asked to type the server information shown above. Type outlook.office365.com in the Server field; type #######@cmlaw.csuohio.edu for student (#######@csuohio.edu for faculty/staff) in the Username field where ####### is your 7-digit CSU ID. Tap Next when done. |
6 Choose the services you want to use (default is all of them) and Tap Save when done. |
|
7 You should have the new account setup and listed in your Accounts list. Tap on the new account (Engage365 in this case). |
8 Tap Mail Days to Sync to adjust the days of email cached on your mobile device. |
|
9 Choose 2 Weeks, and Tap the Engage365 back arrow on top when done. |
10 Lauch your Mail app and you should have a working Engage365 account. |
|
11 After the account is activated, you WILL BE REQUIRED to set up a Passcode for your iPhone if you don't have one already. The Passcode is a code to unlock the phone when you "slide to unlock" on the lock screen. This is a mandatory security measure put in place by the email system and cannot be disabled. Once the Passcode is setup, you can start to use your account. |
If you run into difficulty or need more information, please contact us via the tech help form or call 216-523-7555.
Last edited by Admin on Mon, 08/18/2014 - 12:27pm