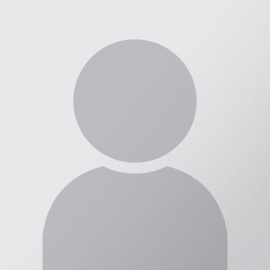Smartphones and tablets running the Android software are modified by the device manufacturer and/or wireless carrier to add or change features. Because of these modifications to the Android operating system, all of these instructions may not be exact and/or screenshots may differ from your device. If these instructions are completely different from your device screens, please refer to your wireless carrier’s website or tech support line for more specific instructions on configuring Exchange/ActiveSync email settings for your particular device model.
Setting up Security
As a mandatory security measure, smartphones connected to the Engage365 email system must have a security PIN or Password lock setup for the lock screen. If you have a slide or pattern security lock, this will need to be changed to a PIN or Password. The security code will be used to unlock your phone from a "stand-by" mode. If you already have a screen lock PIN or Password setup, skip to the next section "Setting up Engage365".
To setup a screen lock code, find and open the Settings icon on your app screen.
|
1a Tap Security |
2a Tap Screen lock |
|
3a Choose PIN or Password for your lock code. |
4a Type in desired PIN or Password twice, and finish. |
Setting up Engage365
Find and open the Settings icon on your app screen.
|
1 Tap Accounts & sync |
2 Tap Add Account |
|
3 Select Corporate as the account type. In some versions of Android, this may be called Microsoft Exchange & Active Sync. |
4 Type in your Engage365 email address in the Email field (student account ends in @cmlaw.csuohio.edu, and faculty/staff account ends in @csuohio.edu), type your CampusNet password in the Password field. Your Engage365 email address can be found by logging into your CampusNet account. Tap Next when done. |
|
5 For Account setup, in the Domain\Username field, type #######@cmlaw.csuohio.edu for student (or #######@csuohio.edu for faculty/staff) where ####### is your 7-digit CSU ID. Type outlook.office365.com in the Server field. Check Accept all SSL certificates if available. Tap Next to continue. |
6 You may get a security administration warning about the account. Tap OK to continue. |
|
7 You can adjust more settings for the account, although you can leave them at default. Tap Next when done. |
8 Lastly, you will get another security related message about the Engage365 email server accessing your device. Review the information carefully, and tap Activate to authorize the connection. If you choose Cancel, your account will setup but will not function and you will receive a security error. You will have to delete the account on your device and begin these instructions again if this happens. |
|
9 You can now access your Engage365 account through the Email icon on the app screen. |
If you run into difficulty or need more information, please contact us via the tech help form or call 216-523-7555.
Last edited by Admin on Tue, 10/07/2014 - 3:19pm